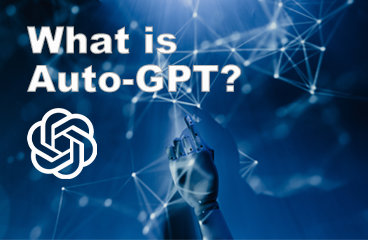Live streaming has become increasingly populated over the years, and YouTube is one of the biggest platforms for live streaming. Whether you want to share your thoughts, showcase your talents, or interact with your audience, live streaming on YouTube is a great way to engage with your viewers in real-time. In this blog post, we will guide you on how to live stream on YouTube step-by-step.
What is YouTube Live Stream?
YouTube streaming is a feature on the popular video-sharing platform, YouTube, that allows creators to broadcast real-time video content to their audience. A YouTube Live stream is a live video feed that viewers can watch in real-time, much like a traditional television broadcast.
YouTube Live streams can be used for various purposes, such as broadcasting live events, hosting Q&A sessions, or simply sharing a conversation with viewers in real time. Viewers can watch and interact with the live stream by leaving comments in a chat box that is integrated into the stream.
YouTube Live streams, such as computers, tablets, and smartphones, can be accessed on any device with an internet connection. Additionally, YouTube Live streams can be saved and re-uploaded as regular videos on the creator's YouTube channel after the live stream has ended.
4 Steps to Start Your Live Stream
Step 1: Enable live streaming on your YouTube channel
Before you start live streaming on YouTube, you need to enable the feature on your channel. To do this, you must meet the eligibility requirements set by YouTube. These requirements include having at least 1,000 subscribers, at least 18 years old, and having no live stream or community guideline strikes in the past 90 days.
Assuming you meet the eligibility requirements, you can enable live streaming on your channel by following these steps:
1. Sign in to your YouTube account
2. Click on your profile picture in the top-right corner of the screen
3. Click on “YouTube Studio” in the dropdown menu
4. In the left-hand menu, click on “Other Features”
5. Click on “Live Streaming” and follow the prompts to enable the feature.
Step 2: Set up your live stream
Once you’ve enabled live streaming on your channel, it’s time to set up your live stream. You operate this by following these steps:
1. Sign in to your YouTube account
2. Click on your profile picture in the top-right corner of the screen
3. Click on “YouTube Studio” in the dropdown menu
4. In the left-hand menu, click on “Live” and then click on “Events”
5. Click on the “New live event” button in the top-right corner of the screen
You will then be prompted to fill in details for your live stream, including the title, description, and the date and time of your stream. You can also choose to make your stream public or private, and whether or not to allow comments.
Step 3: Set up your encoder
To stream live on YouTube, you need an encoder to capture and send the video and audio to YouTube’s servers. There are many encoders available, both free and paid, that you can use to live stream on YouTube. Some popular encoders include OBS (Open Broadcaster Software), Wirecast, and XSplit.
To set up your encoder, you need to obtain your YouTube stream key. Your stream key is a unique code that allows your encoder to connect to YouTube’s servers. To obtain your stream key, follow these steps:
1. Sign in to your YouTube account
2. Click on your profile picture in the top-right corner of the screen
3. Click on “YouTube Studio” in the dropdown menu
4. In the left-hand menu, click on “Live” and then click on “Stream Now”
5. Click on “Reveal” next to “Stream key” to obtain your unique stream key.
Once you have your stream key, you can enter it into your encoder settings. The exact process for setting up your encoder will depend on which encoder you choose to use, so be sure to consult the documentation for your specific encoder.
Step 4: Preview and start your live stream
Once you’ve set up your encoder, you can preview your live stream by clicking on the “Preview” button in your YouTube Studio Live Control Room. This will show you what your viewers will see when they tune into your stream.
If everything looks good, you can start your live stream by clicking on the “Go live” button in your YouTube Studio Live Control Room. Once you’re live, you can interact with your viewers in real-time using the live chat feature.