M2 Max FAQ
1. What's in the box of Speakerphone M2 Max?
It contains a Conference Speaker M2 Max, a USB cable, a USB dongle, a safety guide, and a User Manual.

2. Device display of EMEET conference speakerphone M2 Max
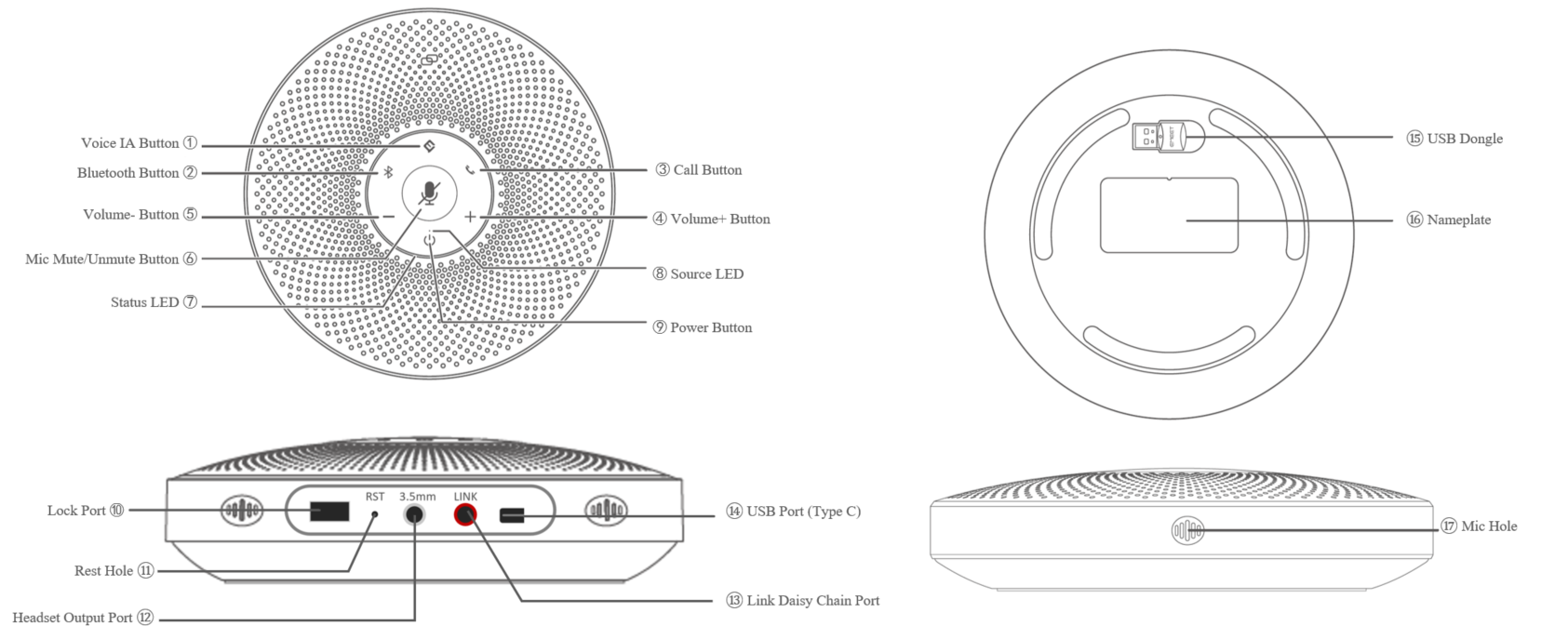
3. How do I turn on M2 Max Speakerphone?
First, please find the Power Button of your device:

Auto power on
The device will automatically turn on when connecting to a computer, no need to press the power button by yourself. And the device status indicator will light up steady green, with a prompt tone reminding you. But this function is only effective when using the USB-C cable to connect the device.
Manually power on/off
Long press the power button for 2 seconds to turn on or turn off the device. When the device is turned on, the equipment status indicator will flash blue with a prompt tone. When the device is turned off, the equipment status indicator light will go off with a prompt tone.
4. How do I connect to Speakerphone M2 Max?
(1) USB Connection
Connect the Bluetooth Conference Speaker M2 Max to your computer by using a USB-C cable, and it will automatically turn on. When the connection is successful, the status LED light turns green.

(2) Bluetooth Connection

Connection Steps
Follow the below steps to pair the M2 Max to your smartphone, tablet, computer, laptop, or other mobile devices:
- Turn on the Bluetooth setting on your mobile device.
- Press and hold the Bluetooth button on the speakerphone for 2 seconds to enter pairing mode. In the mode, the status indicator turns blue and flashes.
- Enter the Bluetooth menu of your mobile device, then select M2 Max from the available devices list. When it is connected successfully, the device status indicator turns steady blue.
Disconnection
- Short press the Bluetooth button on the M2 Max, the device status indicator will turn white. In this way, if you short-press the Bluetooth button again, the M2 Max will be connected via Bluetooth immediately.
- Long press the Bluetooth button on the M2 Max, the device status indicator turns blue and flashes. In this way, to connect via Bluetooth again, you need to enter the Bluetooth menu of your mobile device and select M2 Max from the available devices list.
- You can uncheck the Bluetooth switch via PC tool EMEETLINK to close the Bluetooth function.

Reconnection
When the device is turned on, Bluetooth will be reconnected to your mobile device(the last connected device) automatically. And there is no need to long-press the Bluetooth button to enter pairing mode.
Uncheck the switch below via the PC tool EMEETLINK to close the auto-reconnect function.

Connect two devices at once via Bluetooth
For example, you can connect 2 different devices via Bluetooth (and 1 device via USB cable) at once. Or connect 1 device via USB dongle and 1 device via Bluetooth.
(3) USB Dongle Connection
Automatically connect
Plug the USB dongle into the computer, the M2 Max will be connected automatically when it is turned on. And the status LED light of USB dongle & M2 Max will show steady blue.

Dongle status
| Dongle Status | Pairing Mode | Connection Status | Call Going | Microphone Muted |
|---|---|---|---|---|
| Dongle LED | Flashing Blue | Steady Blue | Green | Steady Red |
Pairing of USB Dongle
To pair a dongle with your EMEET device, please operate as follows:
- Insert the dongle into the computer, and open the Bluetooth of your device.
-
Open the EMEETLINK software to enter the device settings interface.
- Click the "Search" button, then click M2 Max from the available list.
- When a checkmark appears, the dongle is paired successfully.

Note: The dongle slot at tha back of the device can keep the dongle safely.

(4) Headset Connection
You can connect it to a headset using a 3.5mm headset cable. And when the headset is connected, the source LED turns yellow.
Note: When connecting a headset, the M2 Max's speaker will be automatically muted.

5. How to check the power of Bluetooth Conference Speaker M2 Max? How to charge it?
(1) Check battery level
Short press the power button when the device is turned on.
And the device status LED turns green to indicate the battery level.


(2) Charge the device
Please plug the device into an outlet via a USB cable when the device is turned off.
When the battery is not fully charged, the status indicator lights up yellow-green and flashes.

(3) Battery life and capacity
The M2 max has a built-in 2600 mAh battery and when it is fully charged typically supports a 12-hour continuous call.
It will take about 2-3 hours to get fully charged if you use a regular household outlet. But the charging time may vary depending on the remaining battery power and battery condition.
6. How to use the call button of EMEET M2 Max?
This function can be used on telephone communication and Skype for business when the device is connected to your mobile/computer.
- Short press to answer and hang up calls.
- Long press for 3 seconds to reject calls.
When you use the device to answer calls, it will automatically play the call through the speaker.
When you use your phone to answer calls, it will be played through your phone. If you want to play the call via the device, just select it as the speaker device when answering the call.

7. How to increase/decrease the volume of of EMEET M2 Max?
- Short press the "+" / "-" button of the device to increase/decrease the volume of the device.
- There are 10 sections of the volume. Every time you press the "+" button, the volume number will increase by 10. Until press 10 times, it will up to the max volume.
Also, the device has the prompt tone and status LED to remind you. By pressing the "+" "-" button, the volume of the prompt tone and status LED changes, too.

8. How to mute the microphone of EMEET M2 Max?
M2 Max has newly upgraded 4 professional Omni-directional microphones(48KHZ, 16bit).
- Short press the mute button to mute/unmute the microphone of M2 Max.
- Just one click to mute the microphone, no need to click the computer interface via mouse.
- When the mute function is turned on, there will be a red indicator to remind you.

9. How to use the DOA light function of the device?
(1) What is DOA?
DOA: Direction of Arrival. The DOA light indicates the orientation of sounds to achieve human-computer interaction.
(2) How to turn it on/off?
- Download and install the EMEET PC tool EMEETLINK.
- Connect the device to the computer via a USB cable.
-
Open the EMEETLINK software to enter the device settings interface.
- Select/unselect the DOA light switch.

10. What is the compatibility of M2 Max?

11. How to use the VoiceIA function of the device?
(1) What is VoiceIA?
- VoiceIA is an EMEET independent research and development acoustic technique. It can offer crystal-clear audio when you call.
- The core technologies include reliable full-duplex echo cancellation, microphone array positioning & enhancement, Intelligent voice noise reduction & de-reverberation, and multi-speaker role separation.
- VoiceIA is turned off by default. In a quiet conference room without noise, the default mode is generally recommended. Note: After VoiceIA mode is enabled, in order to maintain a good sound pickup effect, please make a call within a range of 1.5m(4.9ft).
(2) How to turn it on/off?
The VoiceIA function is turned off by default.
- Short press the VoiceIA button, the function will be turned on/off.
- When it turns on/off, there will be a prompt tone (Voice IA ON, VoiceIA OFF) to remind you.
Note: When you make a call at wireless state, there will be no prompt tone.

12. How do I daisy chain speakers?
- The cascade function requires a EMEET daisy chain cable.
- Use a daisy chain cable to connect the OUT/LINK ports of each device.


- There are two ways to use the cascading function:
USB Connection + Daisy chain
Source light of the device shows green under the USB connection.
Source light of the device shows ice blue when Daisy chains another device.

Bluetooth Connection + Daisy chain
Source light of the device shows blue under Bluetooth connection.
Source light of the device shows ice blue when Daisy chains another device.

- Microphone Mute button、Volume "+" "-" button、Voice IA button can be synchronized while cascading.
- It’s an extension of a mono speaker and microphone to improve the range, not stereo.
13. How many participants can be supported?
It is with a built-in 89dB & 5W speaker and 4 professional audio level microphones, ideal for medium size meetings with up to 15 participants.
After daisy chain two devices, you could hold a meeting with up to 30 participants.
14. How do I set up my device on Mac?
Connect your device to the computer at first. Then select System Preferences > Sound.
Set Default Microphone
Click "Input" under the Sound tab, then select EMEET Omni Directional Microphone for Conference Room M2 Max as the default microphone device.

Set Default Speaker
Click "Output" under the Sound tab, then select EMEET M2 Max as the default speaker device.

15. How do I set up my device on Windows?
Connect your device to the computer at first.
Right-click the 🔊 icon from the lower right corner of the computer, then click "Open Sound Settings".

(1) Test the speaker of EMEET M2 Max on your computer:
- Select EMEET M2 Max as the output device.
- Just simply play music or video on any website or software.
- Then you can hear the sound coming from EMEET M2 Max.

(2) Test the microphone of EMEET M2 Max on your computer:
- Select EMEET M2 Max as the input device.
- Tap the device or say something.
- Then you can see the volume bar fluctuates.

16. How to set my device as default?
First, search for "Control panel" in the lower-left corner, then open it.

Click "Hardware and Sound", then select "Manage audio devices" in sound.

Set M2 Max as the default microphone
- Click the Recording tab on the top of the displayed setup window.
- Select EMEET M2 Max under the tab, and then click the Set Default button.
- Click "OK" to save your changes.

Adjust the microphone volume
- Double click the microphone(EMEET M2 Max) and then click "Levels".
- Drag the slider to the volume level you want, and click "OK" to save the changes.

Set M2 Max as the default speaker
- Click the Playback tab on the top of the displayed setup window.
- Under the tab, select EMEET M2 Max, and then click the Set Default button.
- Click OK to save your changes.

17. How to start a meeting on Zoom?
After connecting your EMEET M2 Max to the computer, you can start your meeting on Zoom with the following steps:
- Click the upper-right settings icon.
- Select the "Audio" option, then set the microphone and speaker to “Echo cancellation speakerphone EMEET M2 Max”.


18. How to start a meeting on Skype?
After connecting your EMEET M2 Max to the computer, you can start your meeting on Skype with the following steps:
- Click the settings icon.
- Select the "Audio & Video" option, then set the microphone and speaker to “Echo cancellation speakerphone EMEET M2 Max”.


19. How to start a meeting on Skype for Business?
After connecting your EMEET M2 Max to the computer, you can start your meeting on Skype for Business as the following steps:
- Click the lower left button to select your primary device.
- Or click the audio device settings to enter the setting interface.

- Select the "Audio Device" option, then set the microphone and speaker to “Echo cancellation speakerphone EMEET M2 Max”.


20. How to start a meeting on Microsoft Teams?
- In the Microsoft Teams main window, click your profile picture in the top right of the window then select Device Settings from the drop-down menu.


- Choose EMEET M2 Max as your Audio device(Speaker & Microphone).



21. How to change the device standby time?
By default, the standby time of the device is an hour. That said, the device will be automatically turned off when no operation is taken within an hour.
If you want to change the standby time of your device, please use our PC software eMeetLink to set the standby time or let it be always on according to your needs. Please note that the device will not shut down automatically as long as the battery is sufficient if you choose to let it be always on.
22. What is the maximum distance of the Bluetooth connection?
There are two factors on which the wireless distance depends as followed:
1. The Bluetooth connection type
2. The surroundings.
When you're using the USB Bluetooth adapter, the maximum wireless distance is up to 30 meters in open spaces where there are no sources of strong signal interference.
When you're using Bluetooth to connect to your device directly, the maximum wireless distance is up to 10 meters in open spaces as mentioned above. Virtually, however, the surroundings nowadays are mostly full of unstable signal interference.
Thus, we recommend that it is better to make a connection within 10 meters. When you're out of this distance, the Bluetooth will be automatically disconnected. When you're back within the distance later, it will reconnect to the last device immediately.