M1A FAQ
1. What's in the box of Speakerphone M1A?
It contains an M1A speakerphone, a USB cable, a C to A adapter, a safety guide, and a user manual.

2. Device display

3. What does it mean that my EMEET M1A is Zoom certified?
The Zoom certified EMEET M1A has been tested against all the Zoom desktop client functions, such as online meetings, video, and calls, and meets the technical and acoustic requirements set by Zoom.
Our complete ecosystem of Zoom-certified hardware, software, and services can provide you with a high-quality, high-performance meeting experience on the Zoom platform.
Note
Zoom certified devices are not tested against the Zoom mobile app. For details about the certification requirements, please refer to the Zoom certification web page.
4. How do I turn on M1A Speakerphone?
The device will automatically turn on when connecting to a computer by using a USB cable.
When the USB cable is disconnected, it will automatically turn off.
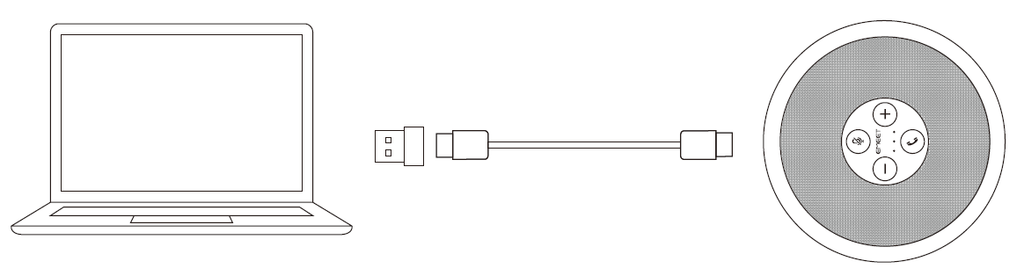
5. How do I increase/decrease the volume of the device?
Short press the "+" / "-" button of the device to increase/decrease the volume of the device.
There are 10 sections of the volume.
Every time you press the "+" button, the volume number will increase by 10.
Until press 10 times, it will up to the max volume.
Also, the device has a status LED to remind you.


6. How to mute the microphone of the EMEET M1A?
Please short press the mute microphone button to mute/unmute the EMEET Conference Call Speaker and Microphone M1A.
Just one click to mute the microphone, no need to click the computer interface via mouse.
And when the mute function is turned on, there will be a red indicator.

7. How to use the call button of the device?
This function can be used on Skype for Business and ZOOM when the device is connected to your computer.
Short press to answer and hang up calls.
Long press for 3s to reject calls.

8. How to check the device's power?
The Conference Room Speaker and Microphone M1A does not have a built-in battery, it is plug-and-play.
Just plug the USB cable into the computer when you want to use it.
No need to worry about the device's remaining battery.
9. What is the output power of EMEET M1A?
EMEET M1A has a built-in 3W speaker, which can ensure that you can hear each other's voices in every corner without missing any meeting details.
10. How many participants can be supported?
The full-duplex conference speaker featuring 360° voice pickup and 2 smart Microphone Arrays make the EMEET M1A suitable for groups of up to 8 participants.
11. What is full-duplex audio?
Full duplex refers to the two-way transmission of audio when talking on a device. With full-duplex audio, everyone on a call can speak and be heard clearly simultaneously.
12. What is the pickup range of the EMEET OfficeCore M1A?
The USB Speakerphone M1A includes a powerful speaker and two built-in 360° omni-directional microphone, which has an audio pickup range of 3.5 meters from any angle.
And the best audio pickup effect is within a 1.5m distance.
13. What is a firmware update?
Firmware is product software that controls how a device operates.
EMEET releases firmware that may improve performance and add features to your device.
To ensure your EMEET device is performing optimally, we recommend you update to the latest available firmware.
Please connect the device to the computer and follow the steps below:
- Download the EMEET PC software EMEETLINK.
- Connect the device to a computer via USB cable.
- Open the EMEETLINK software to enter the setting interface.
- Click the "update" button in the upper right corner to update the firmware.

14. Why does the device automatically reboot when I connect it to the computer?
The M1A driver conflicts with the computer's own speaker driver . Please follow the steps below to disable the computer's speakers.
- Find the speaker in the lower right corner of the computer, select the speaker, right-click to open the "Sounds".

- Select the "Playback" tab in the popup interface, find the computer's speaker "Realtek(R)Audio", right-click and select the "Disable" option.

- Unplug the USB cable connecting the M1A and the computer, and reconnect it afterward.