S600 FAQ
1. What's in the box?
It contains an EMEET SmartCam S600, a 2m USB cable, a carrying bag, and a quick start guide.

2. Device display of EMEET SmartCam S600

3. How can I turn the EMEET SmartCam S600 on/off?
- Turn on
Plug the USB into your webcam, and plug the other end of the USB cable into the computer.
Then open the software you want to use with the webcam, the device status indicator will turn white.
- Turn off
Unplug the USB cable from your computer or laptop, the device will automatically turn off.
- Plug-and-play supports your computer to recognize the webcam immediately
If your computer does not instantly recognize the webcam, try plugging into a different USB port or restarting the computer.

4. How to install the webcam on a tripod?
(1) Look for a 1/4 threaded hole in the bottom of the camera.
(2) Twist the webcam and tripod together until they are snugly joined.
(3) Place your webcam with the tripod anywhere you desire to the best position to frame yourself.

5. How to install the webcam on the PC?
(1) Place your webcam on a computer, laptop, or monitor at a position you desire.
(2) Unfold the adjustable clip so it fits the top of your monitor or laptop screen.
(3) Manually adjust the webcam up/down to the best position to frame yourself.

6. How do I change the video resolution?
The default resolution is 1080P at 30fps for smooth video calls when you have a video conference on a meeting platform.
- If the platform offers the choice of changing to a higher resolution, you can adjust it directly.
- You can also adjust the resolution using the built-in camera software of your computer; the setting will be saved on the S600. Please follow the steps below.
(1) Find the built-in camera software of your computer.
(2) Click the switch button on the upper right corner to change the camera to the S600. Click the setting button in the upper left corner to enter the setting interface.


(3) Change the video quality according to your needs.

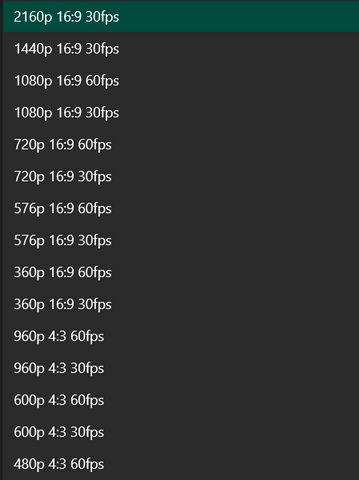
7. How do I adjust the video settings?
(1) Connect the device to the computer via USB cable.
(2) Turn on the eMeetLink software and enter the setting interface.
(3) When choosing the customization filter, you can adjust the brightness, contrast, sharpness, saturation, and white balance according to your need.
(4) If you want to restore all settings, just click "Restore Default Settings".

8. How do I update the software of the webcam?
Please download the EMEET PC software eMeetLink first.
(1) Connect the device to the computer via USB cable.
(2) Turn on the eMeetLink and enter the settings interface.
(3) Click upgrade to update the firmware.

(4) The update needs 5-15 mins. In this period, you will see a progress bar to let you know the status of the update.
(5) Once the update finishes, pls restart the webcam.
Kindly note: During the upgrade, do not disconnect the USB cable.
9. How to protect my privacy?
The camera is attached with a rotation privacy lens cover, which you can use to block the lens when it's not in use. This guarantees nobody will be able to record video of you while the camera is plugged in. No need to worry about privacy security issues.
Please follow the steps below to use it.
Rotate the privacy cover switch to open privacy cover in case of protecting personal privacy.

10. How do I change the video anti-flicker parameter?
Video flicker can occur if the EMETE SmartCam S600 is not set to the correct geographical region.
Please follow the steps below to change the video anti-flicker parameter:
(1) Connect the device to your computer via USB cable.
(2) Download and install the EMEET PC tool eMeetLink.
(3) Open the eMeetLink software and enter the setting interface.
(4) Then select the right anti-flicker parameter according to your regions.

Note: In general, the frequency should be adjusted to 60Hz in the United States. The Chinese mainland, Japan, Singapore, and Europe are transferred to 50Hz, with Japan's Kanto to 50HZ, Kansai to 60HZ.
11. How do I set the webcam as the default video/audio device in streaming software?
When the EMETE SmartCam S600 is connected, it will be automatically detected and set as the default video and audio device in the computer system.
To manually set the webcam as the default video and audio device in streaming software, follow the steps below.
(1) Open the streaming software which you use.
(2) Find out the setting icons and enter the interface.
(3) In the menu list, select Devices.
(4) Under Camera and Audio devices, select the EMEET SmartCam S600.
12. Can I turn off the autofocus function of the webcam?
The S600 is a webcam with autofocus to quickly grab focus and say goodbye to manual adjustments. And there is no turn off the autofocus function currently.
If you have any other comments about autofocus, please contact customer service so we can further evaluate your needs.
Otherwise, If you want a fixed-focus webcam, please check out our C980 Pro. It's a 3-in-1 product which is with a speaker, microphone, and webcam. With fixed focus, it also has a wide angle of 90°, so there is no need to worry about the image and slow focus speed.
13. Does the webcam support multiple platforms?
Yes, our webcam supports a wide range of major conference platforms. Please note that only one platform can use our webcam at a time.
For example, you used our EMEETLINK software to adjust the image. That means EMEETLIINK uses the webcam now. If you open the zoom software while using EMEETLINK, our webcam cannot be used on zoom because it is already occupied.
Similarly, if you use the webcam on zoom software, you will not be able to use it on other software, such as Microsoft Teams or Google Meet.
14.Why is there a green edge when using a green screen for live streaming?
After testing with multiple different brand cameras, it has been found that a green edge is a common issue when using green screen technology. The root cause of this problem lies in the software used for green screen editing. Due to the potential for reflection or shadow around an object that is placed against green screen, it is easy to form a green edge. In addition, if the green screen is not placed evenly or the lighting is not uniform, it can also affect the editing result.
15.How can I modify the resolution on OBS?
You can follow these steps to modify the resolution in OBS software:
- (1). Open the OBS software and select the device that you're using from the "Scenes" menu.

- (2). Click on the "+" icon in the "Sources" menu on the right, and select "Video Capture Device".

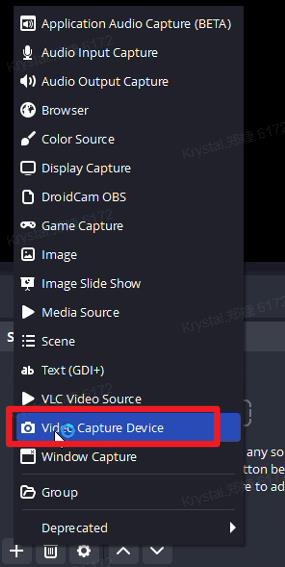
- (3). In the pop-up window for the device's properties, click on "Device" and select the device you want to use.

- (4). Under "Resolution/FPS Type", select "Custom" from the drop-down menu and choose the desired resolution from the "Resolution" section below it.

- (5). Click "OK" to save the changes and close the settings window.

Note: Changing the resolution may affect the video's quality and smoothness, depending on your hardware and network settings.
16.How can I modify the resolution on Zoom?
To modify the video resolution in a Zoom meeting, you can follow these steps:
1. Open your Zoom meeting and click on the "Settings" button.

2. Click the "Video", then select “ EMEET SmartCam S600” as the camera device.
During a video call, the video software will select a lower resolution to make sure the peak call performance.
If you want a higher resolution during the meeting, select HD to make the image quality clearer.

17.What should I do if the focusing speed is slow during camera use?
If there is dirt or dust on the lens, it can affect the transparency and reflective ability of the lens, leading to an increase in the diffraction and scattering of light, which can cause a decrease in the sensitivity and accuracy of the focusing system, affecting the speed and accuracy of focus.
We suggest using a dust-free cloth or eyeglass cloth to gently wipe the dirty lens.
If the above methods do not solve the problem, please contact us in a timely manner.